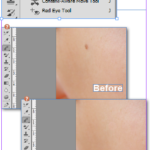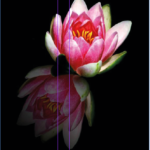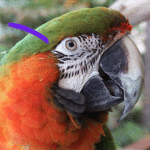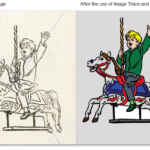
Adobe Illustrator Image Trace and Live Paint
Adobe Illustrator has a really useful tool that can enable you to import your pixel based images or drawings and convert them to vector artwork on the Adobe Illustrator Artboard. It works best when the artwork is simple or black and white, Adobe Illustrator will struggle to convert a full color photograph in to vector artwork, it will do it but the results won’t look amazing. As with most tools in Adobe Illustrator the Image Trace tool is amazing but does have its limits.
With the Live paint tool in Adobe Illustrator you can easily paint a...
Read More

 Click here to see all of our Software Training Courses
Click here to see all of our Software Training Courses