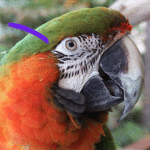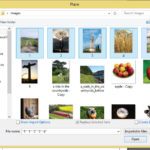
5 Different ways to place images in to Adobe InDesign
When placing images or any external content in to Adobe Indesign there are many different options, here we are going to go through the 5 most useful ways you can place images in to Adobe InDesign.
1) Placing one image at a time
To place any image in to Adobe InDesign we first need to go to File>Place and find the image we want to import.
We will then have a loaded cursor with a preview of the image on the end of it. There are two ways we can now place the image in to Adobe InDesign we can either just click once and th...
Read More

 Click here to see all of our Software Training Courses
Click here to see all of our Software Training Courses