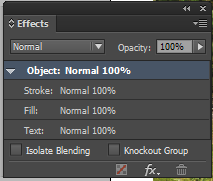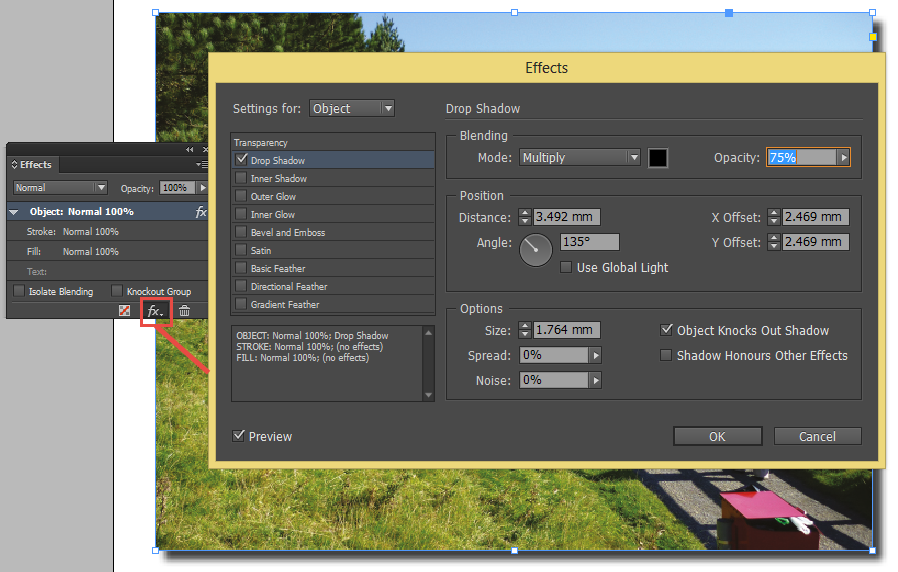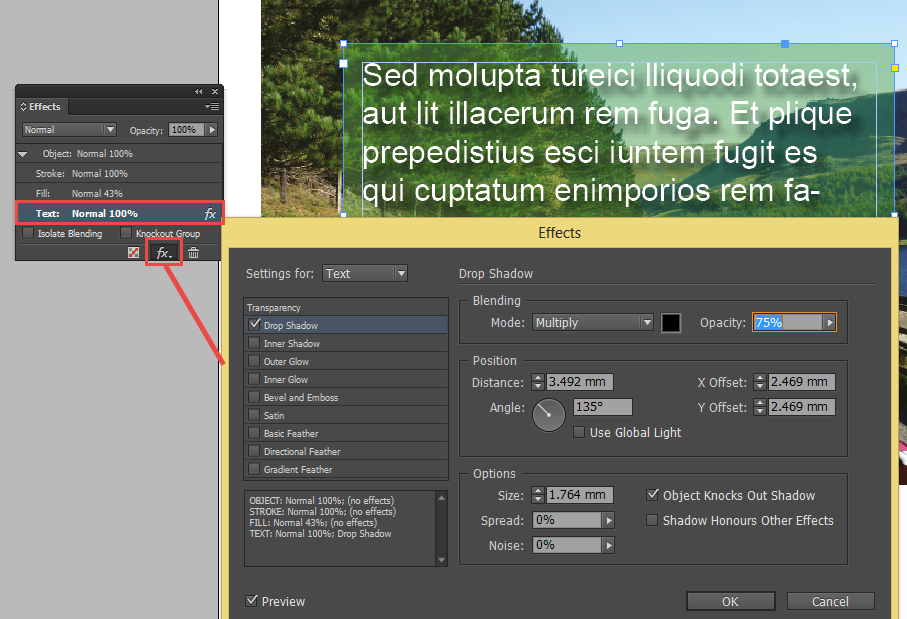How to use the Effects Panel in Adobe InDesign
Applying effects in Adobe InDesign is something that is fairly straight forward, a simple drop shadow can be applied at the click of a button. However many are unaware of how we can use the Adobe InDesign Effects Panel in a much more advanced way to create some much more stunning effects.
When we open the Effects panel in Adobe InDesign (Window>Effects) by default the ‘Object’ line is higlighted, so if we click the ‘fx’ button at the bottom of the panel we get a list of Adobe InDesign Effects that we can apply.
In this instance we have chosen ‘Drop Shadow in the Adobe InDesign ‘fx’ list, you can see you get a variety of options to adjust the Adobe InDesign Effect, you can change the ange, distance etc. You can also choose to apply more than one effect to the image (be careful not to go overboard!). As you can see this effect is being applied to the outside of the frame.
This time we are going to do something slightly different in the Adobe InDesign Effects Panel, I am going to create a text frame and colour the fill green and the text white, then I am going to place it on top of the Adobe InDesign image.
With the text frame selected I am going to click on ‘Fill’ in the Adobe InDesign Effects Panel, then in the ‘Opacity’ at the top of the Effects Panel I am going to slide it downwards. You should now see that the opacity is only affecting the background colour or ‘Fill’ of the text frame and the white text is still showing at 100% opacity.
Next we are going to select the ‘Text’ line in the Adobe InDesign Effects Panel, and click on the ‘fx’ button at the bottom of the Panel. I will now get the same Adobe InDesign options that I had earlier when I was applying the Drop Shadow to the image but this time the Drop Shadow will only apply to the text on the inside of the InDesign text frame rather than all the way round the outside.
As you can see the result is much more striking, the text stands out nicely and the image is becoming visible through the fill of the text frame. Applying the Adobe InDesign Effects to individual elements of your frames gives you much more options, you can even add a stroke and bevel it slightly the options are endless when you start experimenting with the Adobe InDesign Effects panel.
If you’d like to learn more about Adobe Photoshop, Adobe InDesign or Adobe Illustrator, why not check out our Upcoming Adobe Training Courses?
Even if you can’t make it to us in-person, you can take advantage of our Online Adobe Training Courses, currently on offer for less than half price, and all of which including lifetime access to all of our in-depth video tutorials.
Please browse our site – we know we’ve got the right package for you – and use our Contact Page to reach out.

 Click here to see all of our Software Training Courses
Click here to see all of our Software Training Courses