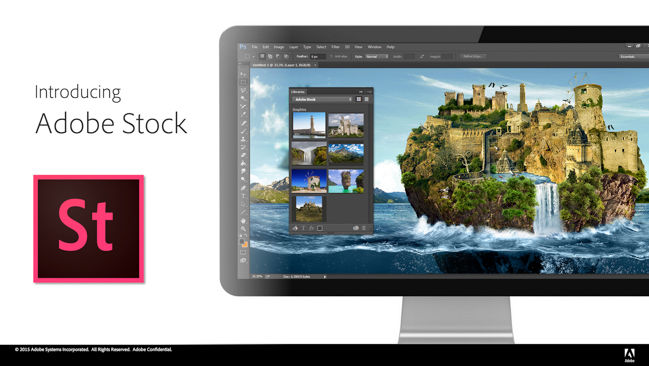
Artists, graphic designers, marketers and enthusiastic amateurs alike all need the same resources when firing up Adobe Creative Cloud to get started on their brand new creation – raw material.
Whether we’re designing a new brochure in InDesign, creating an event poster in Illustrator, or summoning our inner genius to craft our very own masterpiece in Photoshop, we always need something to work with.
Now of course, you, like many users of Creative Cloud, might like to create absolutely everything from scratch. You may like to only use your own photographs, your own sketches, your own designs, and generally take the purist approach to all of your creative endeavours. Indeed, the idea of using stock images and video might be fundamentally against everything you believe in as an artist or designer.
However, rather than being an affront to our creativity, having the ability to utilise existing materials to create something entirely new is actually a skill in its own right, and, if you ask me, it’s all we do as artists anyway.
Whether we’re using oils on canvas, the Colour and Swatches Panel in Photoshop, or even a distortion pedal on an electric guitar – we use as our base something that somebody else has already created, and simply bend it to our will in the creation of art. It’s the centuries-old process of mixing paint – only in the 21st Century, the assortment of oils at our disposal is a lot, lot greater.
What Is Adobe Stock?
I want to talk about Adobe Stock as a case in point. With millions and millions of images, graphics and videos at hand – combined with the superlative powers of Photoshop and Illustrator to manipulate them – Adobe Stock is far from being simply a resource for the lazy, unskilled, or cheat, but an unrivalled collection of paints, shades and textures ready to splash onto your canvass in new and exciting ways.
To answer the question – i.e. what is Adobe Stock? – in plain terms, it’s quite simply one of the biggest collections of beautiful images, graphics and videos in the world, and they are all accessible right from within your favourite Adobe Creative Cloud apps.
Simple enough, right?
Ok then – next question…
What Are Creative Cloud Libraries?
Put very simply, Creative Cloud Libraries are where you organise and save all of your resources – or “creative assets”, as they are most commonly known – that you will use between your Adobe Creative Cloud apps.
Using Creative Libraries you can manage, access and reuse all of the colours, colour themes, text styles, brushes, images and vector images etc. from Illustrator and Photoshop, and also from other apps such as – you guessed it – Adobe Stock.
As you – and others in your creative team – move between devices, the items that you’ve saved in your shared Library will follow you wherever you go. This means that you can use them anywhere you happen to be – and on whatever device you happen to have to hand – in your Creative Cloud desktop and mobile apps. All of the items that you save to your Libraries are automatically synced to your Creative Cloud account, meaning that you can access them again at a later date even when you’re offline.
And that just leaves us with one final question…
How Do You Use Adobe Stock With Creative Cloud Libraries?

And so here we are at the crux of the matter.
If you needed convincing that using Adobe Stock is actually a boon to your creativity rather than a bane, then I hope this blog has achieved that thus far. But now it’s time for the practical stuff. Your Creative Cloud Libraries, as you will hopefully already know, are one of the greatest assets in the Creative Cloud arsenal – so how do you happily marry them with the practically unlimited resources available in Adobe Stock?
It’s actually a very simple process, which I’m pleased to be able to illuminate for you here.
First up, when in Photoshop or Illustrator, you need to launch the Creative Cloud Libraries panel. It might already be open, but if it isn’t, simply go to Window > CC Libraries.
With the Libraries panel open, you can now search for imagery in Adobe Stock. To do so, click the arrow in the search field and choose Adobe Stock. Now simply enter your search term into the search field and hit Enter. For example, if you’re looking for images of boats, type “boats”.
From here you will be able to browse the images that are returned in the search results and select the one you want. The great thing about Adobe Stock is that the program provides additional information about the images that may be useful to you. You can also command the app to find similar images on the web. If you want to try either of these features simply right click on the image and select View Details on Web or Find Similar on Web.
Once you’ve found an image you want to use, you will need to save it to a Creative Cloud Library. From the Libraries panel, consider which Library you want to save your chosen image to, and then, when you hover your cursor over the image you want, simply click Save Preview to [name of chosen Library]. A watermarked version of the image will now be saved to the Library.
Now, you can use the saved image wherever you want simply by dragging and dropping the image straight from the Library into an existing document. Finally, you need to get rid of the watermark, which means you have to license the image. Once you’ve manipulated the image to how you like it using Photoshop or Illustrator or what have you, simply right click on the image in the Library and choose Buy Image, and then follow the instructions to complete the purchase.
That’s it! Now you can use Adobe Stock with Creative Cloud Libraries and start creating your masterpiece.
It really is that simple – the harder stuff, of course, comes with actually mastering Photoshop and Illustrator that you will be using to manipulate your Adobe Stock images. But we’ve got you covered on that, too. Book up on a training course today and work under the guidance of an experienced professional and start transforming your designs to the next level.
