Adobe InDesign Long Documents
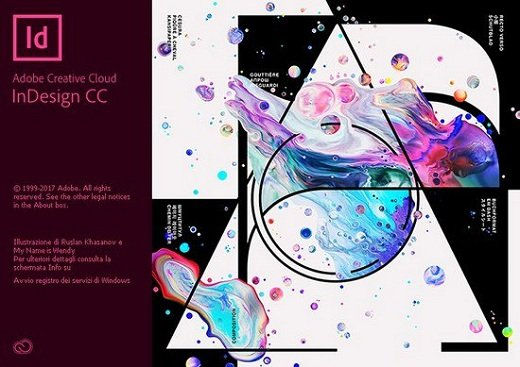
When creating longer documents in Adobe InDesign there are a few tips and tricks that I would recommend to help with your workflow, I would say these are for the more advanced Adobe InDesign user who is already familiar with the workings of Adobe InDesign.
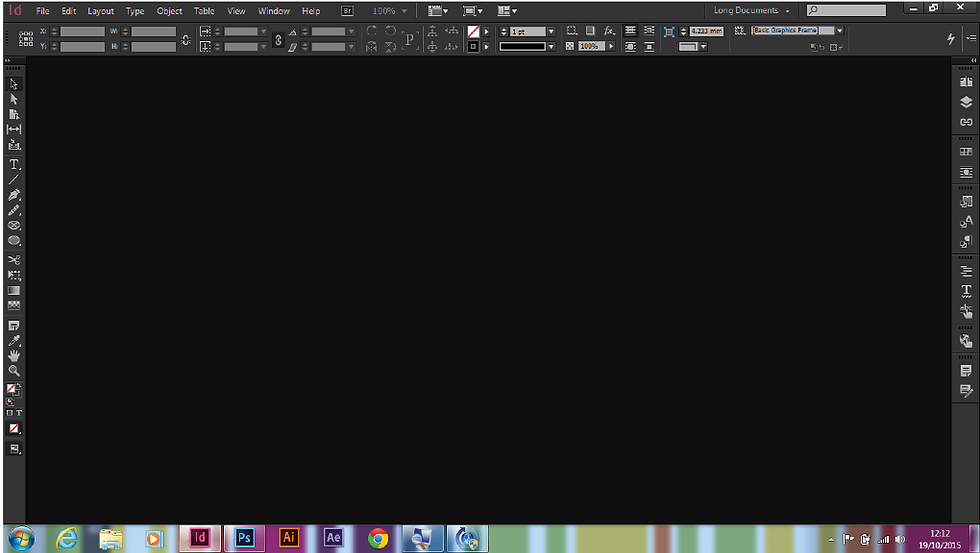
Adobe Indesign – Setting up the workspace
When creating a long document in Adobe InDesign its a good idea to set up and save a custom workspace.
Starting with the ‘Book’ workspace in Adobe InDesign you can open up and add the following panels then save them as your own Adobe InDesign workspace preset:
1.Character Styles 2. Object Styles 3. Paragraph Styles 4. Indexes 5. Conditional Text 6. Notes 7. Track Changes
This is just a guide there may be other panels you use regularly that you may wish to include.

Place & Link text in Adobe InDesign
When you have some consistent text content that you would like to be included in various Adobe InDesign files you can link the content to a specific ‘Parent’ document this is similar to how we link images in Adobe InDesign.
This essentially enables you to make changes to the master or ‘Parent’ content then this content will update in all the Adobe InDesign documents it has been linked too.
1. Select the content you would like to link 2. Edit > Place & Link 3. Navigate to a new document 4. Click to place the content and create a link

Styles – Using Adobe InDesign ‘Based on Styles’
You can link styles together in Adobe InDesignusing ‘Based on Styles’ this enables you to create slightly different versions of Paragraph styles for frirst paragraphs and similar.
1. Select the style you would like to use 2. ‘Alt’ click new style button 3. Change the name of the style (eg First Para) 4. Choose the next style 5. Remove the first line indent 6. Add a drop capital 7. Create a character style for the drop capital

Styles – Using Adobe InDesign ‘Nested Styles’
Nested styles are used when you have predictable patterns in your Adobe InDesign text, for example you may want to have the first word in a paragraph a different colour.
1.‘Alt’ and click on the existing paragraph style 2. Click ‘Drop caps & nested styles’ 3. Choose ‘New nested style’ 4. Create a new Character Style or choose existing 5. Apply a rule with the style eg number of words

Styles – Using Adobe InDesign ‘Object Styles’
Object Styles pick up all the attributes applied to Adobe InDesign frames including all the effects. They can also be linked with paragraph styles.
1. Make sure all paragraphs are made using the ‘Next Style’ feature. 2. Click on ‘Paaragraph Style’ 3. Choose first paragraph style 4. Tick ‘Apply next Style’

Adobe InDesign – Table of Contents
You can create an automatic Table of Contents in Adobe InDesign that links to character styles in your document.
When an Adobe InDesign interactive PDF is generated the Table of Contents automatically turns in to a hyperlink to the specific page.
1. Create a character style and apply it to all the Adobe InDesign text pages you want to be included in the TOC 2. Go to Layout > Table of Contents 3. Add the character styles you wish to be included 4. Choose your entry style

Adobe InDesign – Book Files
Book files can control numerous Adobe InDesign files splitting them in to chapters and enabling you to keep consistent styles between them and run page numbering through them all.
1.Go to File > New > Book File 2. Click the + at the bottom of the panel to add new Adobe InDesign documents 3. Drag the files in to the right order 4. Set the style source by clicking oon the square next to the file you want to be the master style source 5. Use the book panel when you want to replace files 6. Use the Book panel to control document and book numbering 7. Also use the book panel to export PDFs
If you’d like to learn more about Adobe Photoshop, Adobe InDesign or Adobe Illustrator, why not check out our Upcoming Adobe Training Courses?
Even if you can’t make it to us in-person, you can take advantage of our Online Adobe Training Courses, currently on offer for less than half price, and all of which including lifetime access to all of our in-depth video tutorials.
Please browse our site – we know we’ve got the right package for you – and use our Contact Page to reach out.

Comments