5 Different ways to place images in to Adobe InDesign
When placing images or any external content in to Adobe Indesign there are many different options, here we are going to go through the 5 most useful ways you can place images in to Adobe InDesign.
1) Placing one image at a time
To place any image in to Adobe InDesign we first need to go to File>Place and find the image we want to import.

We will then have a loaded cursor with a preview of the image on the end of it. There are two ways we can now place the image in to Adobe InDesign we can either just click once and the image is placed in at its full size or we can click and drag to control the size of the image as it is being placed in.

2) Placing multiple images in to Adobe InDesign at the same time.
This time we are going to load our Adobe InDesign cursor with a number of different images to place in quickly one after another. First we go to File>place as previous.
Then at the image selection window we are going to hold down our shift key and select our images next to each other, if the images we wish to select are not next to each other we can press the Control or Command key and select random images.

3) Placing images in to Adobe InDesign frames that have already been created.
There may be instances when we have already placed blank frames on to the Adobe InDesign page, for example if we wanted the image to be placed in a circle or a different shaped InDesign frame that we have drawn with the Pen tool or created with InDesigns pathfinder panel.
Once we have created the frames on the Adobe InDesign page we can go to File>place choose the images we wish to place in to InDesign then with the cursor loaded with the images click on the created frames and the images will be placed in to the frames on the Adobe InDesign page.

4) Placing images in to Adobe InDesign in a grid formation
To place images in to a grid formation in Adobe InDesign we are going to go to File>Place and select a number of images, then when we come back to the Adobe InDesign page we are going to click and drag as if we are just placing one image but before we let go of the mouse button we are going to use our cursors on the keyboard, if we press the right cursor it will preview more frames to the right and if we press the up cursor it will increase the number of Adobe InDesign frames above, we can also reduce the number of frames down by pressing left and down cursors. When you have the correct number of frames previewed for the amount of images you have to place let go of the mouse and all the images will appear in these frames. You will want to press the ‘Fill frames proportionately’ in your control bar to get the images fitting more comfortably in your Adobe InDesign frames.
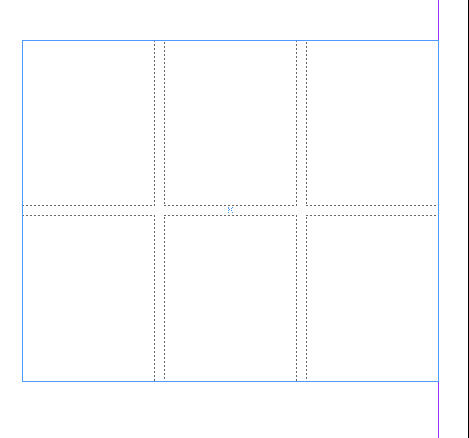

5) Placing images in to Adobe InDesign using compound paths
This time we are going to use our Adobe InDesign pathfinder panel which can be found Window>Object & Layout>Pathfinder.

We are going to create numerous frames on the Adobe InDesign page making sure none of them are touching or overlapping. Then selecting all the frames together we are going to click on the add button in our Adobe InDesign pathfinder panel. This will create a compound path essentially treating all the frames as one.

With this compound path selected go to File>Place and choose an image, the image will be displayed behind all the frames you will want to click fill frame proportionally in the control bar to get the image to fit comfortably.
