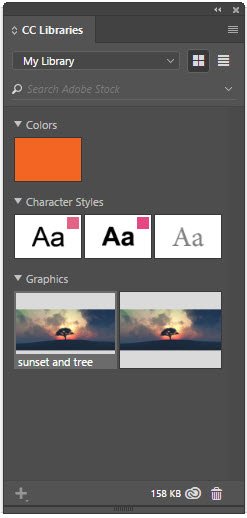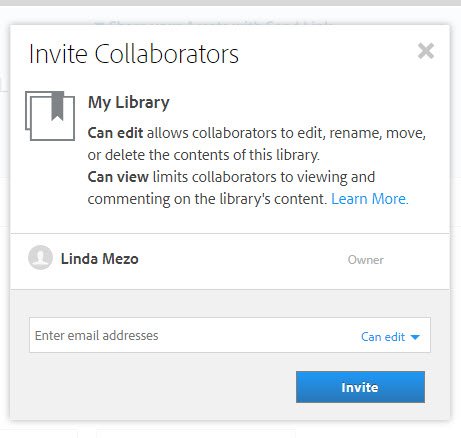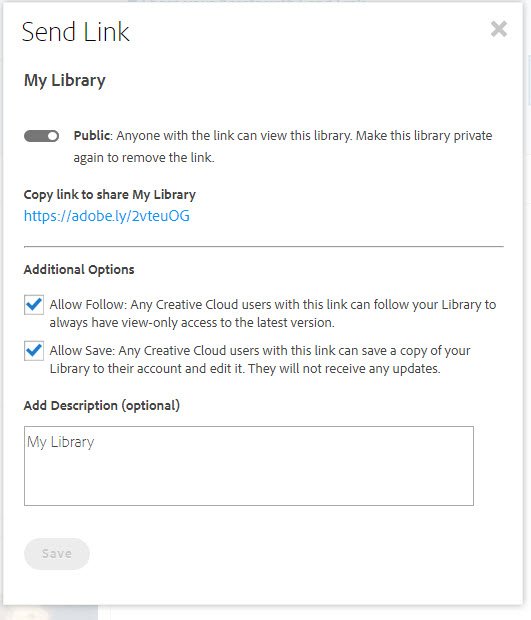If you are a user of Adobe you have probably noticed the relatively new Creative Cloud (CC) Library panel keep popping up, this library is a central location where you can store assets to use consistently across all the main Adobe CC applications.
In the Creative Cloud Library you can store a number of different items these being either Graphics, Character Styles, Paragraph Styles and colour swatches.
So for example you are working on an Adobe InDesign document with specific Pantone colours and you then decide you want to tint one of your photographs in the document with the same Pantone colour. You can save the colour in your Creative Cloud library then when you open the image in Adobe Photoshop the colour will still be available in the same CC library for you to use.
Your Creative Cloud Library is unique to you and stays with your login, so if you are working on something in the office then want to create some content at home on your laptop when you get home and fire up any of the Creative Cloud applications the CC Library will hold exactly the same content.
You can also add assets directly from Adobe Stock through your Adobe Creative Cloud Library, simply type in the search bar at the top of the panel and you will see the results below, if you have an Adobe Stock subscription you can drag the Hi res asset directly on to your page. If you don’t have an Adobe Stock subscription you can drag a watermarked version on to the page and purchase the image individually later on.
To add an asset to your work, drag it directly from the library onto your Adobe Illustrator artboard, Adobe Photoshop canvas, Adobe InDesign layout, Adobe Premiere Pro or Animate timeline, or web page layout in Adobe Dreamweaver or Adobe Muse.
If you want to save any item in to your Creative Cloud Library simply select it then you will notice a little + icon at the bottom of the panel become active, click this button and the asset will automatically be added to your CC Library.
If the item you are adding is a linked image or graphic it does not embed the artwork it still remains linked so if you update or edit the image it will automatically update in your CC Library.
You can also share your Creative Cloud Library with other people which is great if you work in a team or have colleagues who you need to use consistent assets with. To do this click on the menu options in the CC Libraries panel and there will be an option to 'Collaborate' when you click on this it will prompt you to login to your Creative Cloud account online where you can specify the email address of the person you would like to collaborate with.
There is also another option in your Creative Cloud Library panel to 'Share Link' when you click on this it takes you online to create a link to your Creative Cloud Library, you make the Library public and anyone who you send the link too will be able to download your CC Library and use the content. This however will be independent to the original CC Library not still linked.
So there you have it, if you are not already using Creative Cloud Libraries I strongly recommend giving them a go, they are so simple and so useful!
Are you looking to learn about more about the Adobe Creative Cloud Applications?
At Creative studios in Derby we have a number of Adobe Training Courses for all levels of ability and need. We regularly run Adobe training courses in Adobe InDesign, Adobe Illustrator, Adobe Photoshop and Adobe After Effects to name a few.

 Click here to see all of our Software Training Courses
Click here to see all of our Software Training Courses